Linux (Mint) Praxis: Win10-PC auf Linux mit VirtualBox „umziehen“ + Tipps zur Umstellung von Firefox, Thunderbird, RedShift & Win-Apps mit WINE
Lange hat es gedauert, bis ich meinen PC auf Linux (Mint) umgestellt habe. Die größte Hürde waren viele lieb gewonnenen Windows-Programme inklusive Bildbearbeitung und MS-Office. Das freie LibreOffice ist o.k., nur langt es nicht, um (bestehende) große Dokumente und PowerPoint-Dateien (Office 2013) exakt wiederzugeben und zu bearbeiten. Zudem geistert immer irgendwas auf der alten Windows-Installation rum, an das man nicht gedacht hat.
Meine Lösung dafür war: Den kompletten alten Win10-PC mittels Festplatten-Abbild (Image-Datei) als Virtuelle Maschine (VM) unter Linux weiter zu betreiben. Auch das hat nun 1a geklappt und ging Ratze-Fatze! Eine weitere Lösung für „geliebte Windows-Programme“ war WINE. WINE ist ein „Übersetzer“, der (meist ältere) Windows 32-Bit Programme direkt unter Linux ausführen kann. Das hat bei mir z.B. mit PaintShopPro 7.03 gut funktioniert.
Die Motivation für die Umstellung auf Linux war, das ich nicht mehr auf Windows 11 wechseln will: Die Microsoft- wie auch Apple Politik mit Benutzer-Konto für Dienste & Cloud „stinkt“ mir. Die „seichte“ Überwachung meines „Online sein“ auch. Ich muss Stunden darauf verwenden, bei Windows alles abzuschalten, was „nach Hause nach Redmond“ telefoniert und nach jedem Update prüfen, ob die Einstellungen noch so sind wie vor dem Update. Das nervt(e) mich ungemein!
In meinem letzten Artikel über Linux Mint (mit Cinammon Oberfläche) von vor ca. einem Jahr berichtete ich über die Umstellung des PCs meiner Frau vom Mac (Apple) auf Linux Mint und einem Acer Notebook. Dort mussten jedoch nur der Browser, das eMail-Programm, ein Messenger sowie ein paar Bilder und Daten umziehen. Bei mir war es etwas aufwändiger. Weil ich die Grundlagen dort beschrieben habe, gehe ich in diesem Artikel nicht mehr darauf ein, wie man sich einen USB-Stick mit Etcher baut, der zum Booten und Installieren von Linux Mint auf einem neuen PC benötigt wird. Das ist im alten Artikel und „hier“ erklärt.
Und ja: Es ist wirklich so einfach. Von USB booten und man kann bereits arbeiten – also Internet, Firefox & Co.! Auf das „Install“-Icon drücken und das Basis-System mit wichtigen Applikationen, inkl. LibreOffice, wird installiert. Fast jede Hardware wird automatisch erkannt. Die Treiber- und Installier-„Orgien“ wie unter Windows gibt es nicht! Das spart viele, viel, Stunden und viel, viel Nerv.
Relevant sind für mich in diesem Teil einige weiterführende Themen. Da ich diese hier und Dort zusammensuchen musste, möchte ich für mich und Euch mein Vorgehen dokumentieren. Ich denke, die meisten werden ähnliche Fragen haben, wenn sie von Windows „kommen“:
- Ein neues Notebook – mit 4GB SSD ohne WLAN/Bluetooth
- VirtualBox – Eine Virtuelle Maschine (VM), um meinen alten Windows 10-PC auszuführen
- Den alten Win10 PC in ein VM-Image sichern (mit Disk2VHD)
- Eine neue Win10 VM unter Linux konfigurieren
- Win10 in der VM starten
- Umzug der Programme mit Daten & allen Einstellungen
- Firefox umziehen (Browser)
- Thunderbird umziehen (eMail)
- SRWare Iron umziehen (Google Chrome Alternative)
- Ersatz für weitere Windows-Programme
- WINE – Übersetzer für alte Windows-Programme, damit diese wie ein Linux-Programm (nativ) starten.
- z.B. für PaintShopPro 7.03
- Zum Thema Drucker & Scanner
Am Ende des Artikels folgt dann mein übliches Fazit. Andere Artikel mit ähnlichen Themen:
- Linux Mint Cinnamon (anstatt Win10/11/Mac) und Mullvad VPN – Ein Bericht aus der Praxis
- Firefox, Datenschutz & Sicherheit – welche Plugins & Add-Ons gegen Tracking & Co. helfen
- WLAN & Mobilfunkbelastung am Notebook & Smartphone reduzieren – mit aktiver USB3.0-Verlängerung, USB-C Ethernet-Adapter & USB-Tethering
Und noch was in eigener Sache: Dies ist der 400’hunderste Artikel hier im Blog – nach ca. 8 Jahren “H.C.’s Blog”. Yippie! 🙂
Inhaltsverzeichnis für den Schnellzugriff
Ein neues Notebook – mit 4GB SSD ohne WLAN/Bluetooth
Basis für alles war ein neuer 14″ Notebook, diesmal von HP und nicht von Acer (HP-ProBook-445), mit AMD Ryzen 7 7730U (8 Kerne + Hyperthreading), 32 GB RAM Arbeitsspeicher und 1 GB Samsung SSD (ca. 830€). Der Vorteil beim HP: Es gibt ihn in einer Variante mit „FreeDOS“ und so fallen keine Lizenzgebühren (im Hintergrund) für Windows 11 an. Ansonsten ist der gleiche Notebook min. 100€ teurer – Geld, das nach Microsoft fließt. Muss nicht sein!
Die 32 GB RAM sind als 2 * 16 GB Module ausgeführt und arbeiten so im sogenannten „Dual-Channel“ Modus, u.a. deutlich Schneller als nur mit einem Modul. Wer will, kann auch 2 * 32 GB einbauen. Um größere Datenmengen aufzunehmen, wurde die interne 1 TB SSD mit einer Samsung 4 TB 990 PRO (ca. 300€) ersetzt. Die „alte“ 1 TB SSD tut nun ihren Dienst in einem USB 3.0 M.2 Gehäuse für ein paar Euro als externe und super-schnelle SSD-Festplatte.
4 TB „Festplatte“ sollten für die nächsten Jahre reichen und schaffen Reserven für den Betrieb von virtuellen Maschinen (-> weiter unten im Text). Natürlich reicht auch ein älteres oder altes Notebook mit 4 Kernen, 16 GB Speicher und 512 GB SSD für die meisten Dinge vollkommen aus.
Das Umbauen der M.2 SSD geht einfach: Ein paar Schrauben vom unteren Deckel entfernen, Plastedeckel abnehmen und die SSD, welche mit einer Schraube befestigt ist, austauschen. Im gleichen Zuge kann das WLAN/Bluetooth PCI-Modul entfernt werden. Dazu werden die beiden Antennenstecker mit einer Pinzette vorsichtig abgehoben und ggf. einzeln mit etwas Tesaband umwickelt. Danach wird das Modul entfernt. Das geht faktisch genauso bei den meisten Notebooks. Hier gibt es noch ein Video von HP, das alles „in etwa“ zeigt. Allerdings unterscheiden sich die einzelnen Modelle teils stark im inneren Aufbau. Das Prinzip wird in diesem Video jedoch klar.

Ein Notebook das mit einem „aktivem“ 5 Meter USB3.0 Kabel an ein Android Telefon (oder WLAN-USB-Stick) angeschlossen wird.
Wer später WLAN benötigt, kann dies mit einem WLAN-Stick an einem 5 Meter langen USB-Kabel realisieren. So ist sichergestellt, das nicht „aus versehen“ das interne WLAN und auch auch nicht das Bluetooth „funken“ können. Denn ist WLAN und Bluetooth nur per Software abgeschaltet, dann kann es auch per Software oder Fehlkonfiguration, ggf. nach einem Update, angeschaltet werden. Alles schon passiert! -> Zwar nicht unter Linux, aber unter MacOS und unter Windows 10. Und die Belastung mit dem Elektrosmog von WLAN, direkt unter den Fingern, ist nicht gut und nicht gesund!
Ein weiterer Vorteil des HP-Notebook ist, daß es noch einem „richtigen“ internen Ethernet-Kabel (RJ45) Anschluss hat. Leider haben viele moderne und flache Notebooks unter 1,5 Kilo nur noch WLAN. Ein Netzwerkkabel-Anschluss muss dann über einen USB-Adapter realisiert werden, was in der Regel lästig ist.
Ansonsten hat Linux auf dem HP-Notebook bisher gut funktioniert und ich vermisse nichts. Schön auch, daß das Notebook einen Schieber für die Kamera im Display-Deckel hat. Nun muss ich nur noch das Kabel vom internen Mikrofon abstöpseln. Alternativ die Aufnahmelautstärke in den Klangeinstellungen auf „Stumm“ herunterregeln.
Für Stromsparmodi unter Linux auf dem Notebook: TLP – Optimize Linux Laptop Battery Life
Damit das „Strom sparen“ unter Linux später richtig funktioniert, muss über die Anwendungsverwaltung später das Paket „TLP“ nachinstalliert werden. Das wird nämlich nicht automatisch installiert.
TLP steht für „Optimize Linux Laptop Battery Life“ und nur damit konnte ich den Lüfter im HP-Notebook aus im Leerlauf zähmen. Mit dem Konsolen-Kommando
sudo tlp bat
kann zudem auch bei Netzbetrieb der Stromsparmodus für den Batteriebetrieb eingeschaltet werden. Mit
sudo tlp ac
geht es dann wieder in den Moduls mit der vollen Leistung. Klappt bei mir bestens & der Lüfter bleibt damit auch gezähmt.
VirtualBox – Eine Virtuelle Maschine (VM) um meinen alten Windows10-PC auszuführen
VirtualBox ist eine freie Virtualisierungs-Software. Damit können auf einem Host-System (-> also eurem PC mit Standard-Betriebssystem, hier Linux Mint) verschiedene andere (Gast-) Betriebssysteme in einem „Fenster“, einer sogenannten Virtuellen Maschine (VM), ausgeführt werden. VirtualBox gaukelt also dem anderen Betriebssystem einen eigenen Rechner in einem „Sandkasten“ vor. Ihr könnt dann bestimmen, ob dieser Rechner auch euer Netzwerk benutzen darf und auf welche Laufwerke, USB-Ports und Daten dieser Zugriff haben soll bzw. darf.
Falls Ihr kein Windows, sondern andere Betriebssysteme bzw. Applikationen wie WordPress, vorgefertigt, nutzen wollt, schaut mal bei:
- Osboxes.org für Betriebssysteme bzw.
- Bitnami für VMs mit kompletten Applikationen (z.B. Linux+Wordpress+Datenbank+Webserver)
- Hinweis: Die Bitnami-VM’s unterstützen auch SFTP mittels SSH-Server, welche man mittels ‚sudo‚ & Co. aktiviert.
So könnt Ihr alternative Betriebssysteme „mal eben“ ausprobieren. Vollkommen cool! Ihr könnt auch ein zweites Linux Mint in einer VM laufen lassen und dort „komische“ Programme ausprobieren bzw. einsperren. Ich nutze z.B. eine vorgefertigte Bitnami-VM für WordPress (WP). Darin kann ich ein Backup von diesem Blog, das ich mit „All In One WP Security“ (-> WP Plugin) erstellt habe, wiederherstellen und das Blog auch ohne Internet wie gewohnt nutzen. Änderungen und neue Plugins kann ich dann erst einmal im „Sandkasten“ ausprobieren, bevor ich damit das richtige Blog „zerschieße“. Cool! 🙂
Den alten Win10 PC in ein VM-Image sichern (mit Disk2VHD)
Mit disk2vhd64.exe von Microsoft (Sysinternals) könnt Ihr bequem, bei laufendem Windows, Eure aktuelle WinXP, 7, 10 etc. Installation in eine VHD-Datei (-> Virtuelle Hard-Disk) umwandeln. Diese Datei sollte z.B. auf einem USB-Laufwerk gespeichert werden. Wichtig ist dabei:
- Der Virtual-PC Schalter muss nicht aktiv sein.
- „Use VDHX“ darf nicht ausgewählt sein
- „Use System Shadow Copy“ muss ausgewählt sein.
Ein älteres Tutorial geht im Detail auf dem Prozess ein. Diese Datei ist nun die Grundlage für alle weiteren Schritte. Sie stellt zudem eine „bitgenaue“ Sicherung eures alten Win-PCs mit allen Daten dar – was für viele Fälle praktisch sein kann!
Eine neue Win10 VM unter Linux konfigurieren
Um VirtualBox unter Linux zu nutzen sollten über die Anwendungsverwaltung
- virtualbox (base)
- virtualbox-qt
- virtualbox-ext-pack
- virtualbox-guest-additions-iso -> Enthält spezielle Treiber für die Gastsysteme
installiert werden.
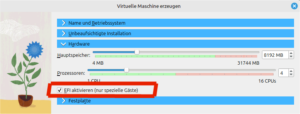 Danach wird VirtualBox gestartet und mit „Neu“ eine neue Konfiguration für ein Virtuelle Maschine angelegt. Die Voreinstellungen sind hier Win10 64-bit, was in den meisten Fällen passt. Wichtig ist bei der Seite „Hardware“ die Option „EFI aktivieren“ anzukreuzen und ggf. mehr als einen Prozessor, sowie genug RAM auszuwählen.
Danach wird VirtualBox gestartet und mit „Neu“ eine neue Konfiguration für ein Virtuelle Maschine angelegt. Die Voreinstellungen sind hier Win10 64-bit, was in den meisten Fällen passt. Wichtig ist bei der Seite „Hardware“ die Option „EFI aktivieren“ anzukreuzen und ggf. mehr als einen Prozessor, sowie genug RAM auszuwählen.
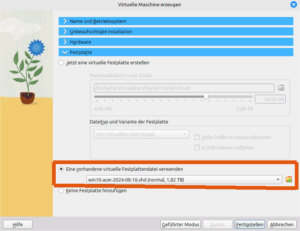 Auf der Seite mit der „Festplatte“ müsst Ihr dann das VHD-Image, welches ihr vorher unter Win10 erstellt habt, einbinden. Dazu sollte diese Datei bei Euch auf dem Linux-System liegen.
Auf der Seite mit der „Festplatte“ müsst Ihr dann das VHD-Image, welches ihr vorher unter Win10 erstellt habt, einbinden. Dazu sollte diese Datei bei Euch auf dem Linux-System liegen.
Ich habe dafür in meinem Home-Verzeichnis (z.B. /home/hc) ein Unterordner „VMs“ angelegt und die VHD-Datei dort hineinkopiert. Das ist dann auch der letzte Schritt der initialen Konfiguration, welche Ihr damit abschließen könnt. Ist das getan, dann geht es zum nächsten Schritt.
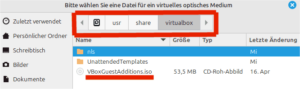
Damit das Gast-Betriebssystem optimal funktionieren kann, braucht es einige Treiber, z.B. für die Grafik und für ein „virtuelles“ Austauschlaufwerk. Nur so könnt Ihr z.B. Grafikauflösungen wie 1920*1024 nutzen. Dazu wird in den Optionen der eben erstellten VM mit dem „Ändern“ Knopf die Konfiguration geöffnet. Dann wird unter „Massenspeicher“ der SATA-Port 1 (DVD-ROM) mit einer virtuellen DVD bestückt. Die ISO-Datei der VBoxGuestAddons findet Ihr wie in der Grafik angegeben unter /usr/share/virtualbox.
Win10 in der VM starten
Vorab: Um zu verhindern, daß Win10 von Euch „reaktiviert“ werden soll, weil sich die Hardware-Konfiguration geändert hat, könnt Ihr vorsichtshalber das Netzwerk ausschalten. Dazu unter „Netzwerk“ die Option „Netzwerkadapter aktivieren“ ausschalten! Alternativ im Internet nach „KMSpico 10.2.0 FINAL“ suchen, um Win10 später „anderweitig“ neu zu aktivieren. Ob KMSpico heute noch funktioniert, weiß ich leider nicht. Die Software stellt Windows auf eine Volumenlizenz um, wofür es einem speziellen Server im Internet bedarf.
Ist auch das geschehen, kann das Virtuelle Win10 gestartet werden. Normalerweise funktioniert das reibungslos, und Ihr könnt Euch wie gewohnt anmelden. Allerdings wird die Bildschirmauflösung beim ersten Start sehr gering sein (1024*768). Um das zu ändern müsst Ihr auf das CD-Laufwerk im Windows-Explorer schauen und dort die VBoxAddons für AMD86 ausführen. damit werden die relevanten Treiber installiert und alles sollte noch besser laufen.
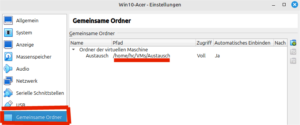
Gemeinsamen Ordner anlegen
Das war es dann fast schon. Optional könnt Ihr nun noch einen „Gemeinsamen Ordner“ in den Einstellungen der VM anlegen, über dem Ihr Daten zwischen beiden Systemen, also der VM mit Win10 und eurem Linux austauschen könnt. Ich habe dafür bei mir ein Verzeichnis „Austausch“ unter /home/<benutzername>/VMs erstellt.
Das Austausch-Verzeichnis erscheint dann im Windows Datei-Explorer als Netzlaufwerk, wie auf dem Bild zu den Addons zu sehen ist.
Umzug der Programme mit Daten & allen Einstellungen
Die Browser & eMail-Programme haben in der Regel umfangreiche Einstellungen inkl. Plugin-Konfigurationen. Das alles unter Linux neu einzustellen, ist viel Arbeit. Es geht auch einfacher: Einfach die Profil-Verzeichnisse kopieren.
Hinweis: Beim Umzug sollten beide Programme die gleiche Version haben. Um versteckte Dateien sichtbar zu machen (-> z.B. „.xxx“-Verzeichnisse), muss im Dateibetrachter unter Eigenschaften im Reiter „Ansicht“, die Option „Versteckte Dateien Anzeigen“ aktiviert sein.
Firefox umziehen
Die Profildateien von Thunderbird kann man einfach umziehen. Firefox speichert seine Profile unter Windows hier (-> Anleitung):
%APPDATA%\Mozilla\Firefox\Profiles\ bzw. C:\Users\%Benutzername%\AppData\Roaming\Mozilla\Firefox\Profiles\
Das Verzeichnis mit den meisten Daten ist in der Regel das aktuelle Profil-Verzeichnis. Dieses Verzeichnis wird dann auf einen USB-Datenträger kopiert und später in das Profil-Verzeichnis von Firefox unter Linux kopiert. Das Stamm-Verzeichnis für Profile unter Linux ist in der Regel hier:
/home/<Bentzername>/.mozilla/firefox
Optimal das Profil von Windows hier hineinkopiert, Firefox beendet, das alte Verzeichnis umbenannt und das neue Verzeichnis mit dem altem Namen versehen. Dann kann Firefox neu gestartet werden und die gewohnten Einstellungen sollten übernommen worden sein.
Hinweis: Beim Umzug sollten beide Versionen von Firefox (möglichst) die gleiche Version haben.
Thunderbird umziehen
Die Profildateien von Thunderbird kann man einfach umziehen (-> Anleitung). Unter Windows sind die Profildaten hier:
%APPDATA%\Thunderbird\Profiles\ bzw. C:\Users\%Benutzername%\AppData\Roaming\Thunderbird\Profiles\
Das Verzeichnis mit den meisten Daten ist in der Regel das aktuelle Profil-Verzeichnis. Alternativ kann man unter Windows+R auch „tunderbird.exe -P“ eingeben um die Profil-Verwaltung zu öffnen. Dieses Verzeichnis wird dann auf einen USB-Datenträger kopiert und später in das Profil-Verzeichnis von Thunderbird unter Linux kopiert. Das Stamm-Verzeichnis für Profile unter Linux ist in der Regel hier:
/home/<Bentzername>/.thunderbird/
Im Terminal wird dann „tunderbird -P“ eingegeben, der Profil-Manager von Thunderbird startet. Dort wird nun mit „Create Profile“ ein neues Profil angelegt. Als Verzeichnis wird der (neu) kopierte Profilordner angegeben. Zu guter letzt wird der neue Profilordner als Standardprofile bestimmt. Das war es. Thunderbird sollte nach dem Starten wie vorher aussehen – selbst bei POP3-Postfächern, wo alle Daten lokal gespeichert werden.
Hinweis: Beim Umzug sollte beide Versionen von Thunderbird die gleiche Version haben.
Iron umziehen
Unter Windows das Verzeichnis c:\Users\<Name>\AppData\Local\Chromium z.B. auf eine USB-Datenträger kopieren. Das Verzeichnis \home\<benutzer>\.config\chromium umbenennen, z.B. nach „chromium-alt“. Ein neues Verzeichnis „Chromium“ erstellen und dort die Dateien aus dem Windows-Chromium Verzeichnis hineinkopieren.
Hinweis: Es kann sein, das einige Plugins nicht richtig funktionieren. Dann einfach deinstallieren und neu installieren. Der Rest der Einstellungen sollte jedoch funktionieren.
Alte Bekannte auch unter Linux!

VeryCrypt – auch unter Linux! Quelle: Wikipedia
Hier meine „kurze Liste“ für Programme die ich weiter unter Linux nutze, weil es diese für Windows & Linux gibt:
- AviDemux (Videokonverter) -> als appImage-Datei (Manuell)
- KeePassXC (Password-Manager) -> als Systempaket über die Anwendungsverwaltung
- SRWare Iron (-> Chrome ohne Google) -> als „.deb“ (Manuell)
- Mulvad VPN (VPN) -> als „.deb“ (Manuell)
- OBS Studio (Videoaufzeichnung) -> als Systempaket über die Anwendungsverwaltung
- PDFsam (PDF-Dateien zusammenfügen und aufteilen) -> als Systempaket über die Anwendungsverwaltung
- VeraCrypt (Festplattenverschlüssellung) -> als „.deb“ (Manuell)
- VLC (-> Medienplayer) -> als Systempaket über die Anwendungsverwaltung
- qBittorrent -> als Systempaket über die Anwendungsverwaltung
- XMind -> als Flathub Paket über die Anwendungsverwaltung
- LM Studio (LLMs wie ChatGPT „in klein“ lokal ausführen) -> als appImage-Datei (Manuell)
- Telegram -> als Flathub Paket über die Anwendungsverwaltung –
- Hinweis: Nutze ich nicht -> denn damit bin ich, meine Kontakte & meine IP-Adresse komplett Transparent, da der Telegram-Account u.a. mit (m)einer Mobilnummer verknüpft ist.
Alte Bekannte unter Linux wie VeraCrypt (-> Festplattenverschlüsselung) oder Avidemux (-> Videoformat-Konverter) sind nicht (immer) in der Anwendungsverwaltung zu finden. Hier werden in der Regel „.deb“-Pakete bzw „AppImage“-Dateien zum direkten Download angeboten, welche man selber manuell herunterladen muss – also wie man es bei Windows-Programmen gewohnt ist. Die Installation ist aber einfach:
- „.deb“ Pakete können durch Doppelclick installiert werden.
- AppImange Paketen können erst gestartet werden, wenn die Eigenschaft „Der Datei erlauben, sie als Programm auszuführen“ im Dateibetrachter unter Eigenschaften -> Zugriffsrechte ausgewählt ist.
- Hinweis: In den AppImage-Paketen ist alles enthalten und diese stellen das Programm „an sich“ dar. Am besten Kopiert Ihr die Pakete an einen Ort wie „/home/<benutzer>/Apps“.
Ach ja: Bei VeraCrypt, der Festplatten-Verschlüsselung, können allerdings, im Unterschied zu Windows, nur Laufwerke bzw. Container-Dateien verschlüsselt werden – nicht das Betriebssystem, also die System-Partition, selber. Für letzteres bräuchte es eine direkte Integration in den Kernel, welche nur LUKS, die Linux Festplattenverschlüsselung, hat. Schade.
Ersatz für Windows-Programme
Für einige Windows-Programme müssen unter Linux Alternativen gesucht werden. Oft gibt es diese, eine Suche bei Perplexity.ai, z.B. mit der Anfrage wie „Nenne mir eine Alternative für f.lux (Windows) für Linux“. Perplexity.ai antwortet hier mit „Eine empfehlenswerte Alternative zu f.lux für Linux ist Redshift. ….“ usw. Folgend „meine“ Ersatzliste:
- MS Office -> Libre Office (vorinstalliert) oder Softmaker Office 2021 für 5€!
- Tipp: Softmaker kann Word-, PPT-, Excel-Dokumente sehr, sehr exakt wiedergegeben. Auch deutlich schneller als LibreOffice. Mittels der 5€ Version kann für ca. 50€ auch auf Softmaker Office 2024 ‚upgegraded‘ werden – für die, die es brauchen.
- Acronis Backup -> Rescuezilla -> Desaster Recovery Backup Programm mit USB-Stick zum Wiederherstellen des PCs (u.a. defekte Festplatte)
- f.lux -> Redshift und Redshift-gtk (-> Blaufilter / Farbtemperatur)
- Lightroom -> Darktable oder RawTherapee (-> RAW-Fotobearbeitung und Katalogisierung)
- PTGui -> Hugin (-> Panorama-Software)
- TinyWall -> OpenSnitch (-> interaktive Firewall)
- Windows Taskmanager -> xfce4-taskmanager
- WinSCP -> FileZilla (FTP/SCP Client)
Ein Programm, das sich leider etwas „zickig“ verhält, ist die f.lux Alternative Redshift. Damit alles funktioniert muss folgendes unter Linux Mint getan werden:
- Nicht die Redshift-Option von Cinnamon über die Applets nutzen.
- Die Pakete „Redshift“ und „Redshift-gtk“ installieren
- Eine Datei /home/<benutzer>/.config/redshift.con erzeugen
- Eine Beispieldate ist hier verfügbar.
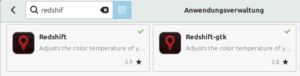
Redshift + GUI
Nach der Installation von „Redshift-gtk“ gibt es im rechten Symbolbereich unten in der Menüleiste ein kleines Icon mit dem Redshift ein und ausgeschaltet werden kann, z.B. wenn man ein Video schaut oder Bilder bearbeitet. Auch der automatische Start beim Starten des PCs kann hier ein und ausgeschaltet werden. Allerdings müssen die Farbtemperaturen immer in der redshift.conf-Datei direkt geändert werden. Nicht schön, aber aktuell ist es so, daß das Cinnamon-Desktop-Addon (-> Cinnamon ist der Name der Bedienoberfläche unter Linux-Mint) für Redshift nicht funktioniert (Stand 8/2024).
Hier ist eine sehr verkürzte Konfiguration für Redshift:
[redshift] ;Farbtemperaturen für Tag und Nacht temp-day=3700 temp-night=2000 ;Helligkeit des Monitors (Optional, ";" entfernen) ;brightness-day=1.0 ;brightness-night=0.8 location-provider=manual ;Methode wie die Grafikkarte angesprochen wird, alternative "vidmode" adjustment-method=randr [manual] ;Ort mit Lattitude und Longitude - funktioniert dann auch ohne Server für die Geodaten! Bitte kein "," sondern einen "." nutzen! lat=48.1 lon=11.6
Im Terminal kann dann mittels der Eingabe von „Redshift“ ausprobiert werden, ob alles klappt.
WINE – Übersetzer für alte Windows-Programme, damit diese wie ein Linux-Program (nativ) starten.
Wenn es keine Alternative gibt, dann funktioniert es auch, teilweise!, original Windows-Anwendungen 1:1 unter Linux auszuführen! Dafür gibt es „WINE“.
WINE (Is Not an Emulator) ist eine „Übersetzungsschicht“, welche (alte 32-Bit) Windows „.EXE“-Programme direkt unter Linux lauffähig machen kann. Dazu werden die Windows „API-Aufrufe“, z.B. für Dateizugriffe, Fenster, Menüs, etc. in Linux-Spezifische umgeleitet. Je älter die Software ist, desto weniger „neue Funktionen“ von Windows genutzt werden, desto höher ist die Chance, das WINE damit umgehen kann.
Über die Anwendungsverwaltung werden „Wine“ und „Q4wine“ installiert. Mit Q4wine können dann direkt „.EXE“-Dateien und Installer für Windows-32 Bit Software ausgeführt werden. Wenn alles funktioniert stehen die Windows-Programme dann wie Linux-Software zur Verfügung. Kopieren & Einfügen (Clipboard), Laden und Speichern von Dateien, etc. funktionieren wie bei nativen (-> echten Linux-) Programmen.
Bei mir hat das z.B. mit PaintShopPro 7.03 sofort funktioniert.
Wenn die Programme „zickig“ sind, hilft z.B. WineTricks um fehlende DLL’s nachzuinstallieren. Die WINE Webseite hat auch eine Datenbank für die unterstützten Programme bzw. Tipps, wie man etwas zum laufen bringen kann. So lassen sich z.B. dann oft auch Steuerprogramme wie SteuerSpaarErklärung & Co. ohne ein Windows in der VM direkt ausführen.
Zum Thema Drucker & Scanner
Da ich nur Brother-Drucker einsetzte, weil es Tinte dafür sehr günstig im „Nachbau“ für ca. 2-3€ pro Patrone gibt, war auch hier Linux kein Problem. Brother bietet schon lange Drucker-Unterstützung für LPR und CUPS, die Linux-Drucksysteme, an. Auch die Integration des Scanners des Druckers in das Linux-Scan-System ist bei Brother Standard. So habe ich recht schnell für meinen A3/A4 Tintenstrahldrucker mit doppelseitiger Scanfunktion (MFC-J5730DW) die „.deb“ Pakete runtergeladen und ausgeführt. Alles funktionierte sofort. Perfekt! So mag ich es 🙂
Ach ja: Wenn Ihr Mullvad-VPN verwendet, müsst Ihr unter /Einstellungen/VPN-Einstellungen die Option „Teil im lokalem Netzwerk“ aktivieren. Sonst findet euer Linux einen Drucker nicht, der über Netzwerkkabel angeschlossen ist.
Mein Fazit

Verschiedene Oberflächen für Linux-Mint.
Alles was ich in diesem Artikel beschrieben habe dauerte inkl. suchen, ausprobieren, verbessern sowie der Umstellung meines Windows-Systems auf Linux-Mint ca. 1,5 Tage „nebenbei“. Die Grundlage für alles war die Umstellung des PCs meiner Frau. Selber habe ich in der Zwischenzeit nicht mit Linux gearbeitet. Meine Linux-Grundkenntnisse, die eher bescheiden sind, stammen aus ca. 2008 mit einem Debian-Linux als Anwender und XFCE als Oberfläche. Die Cinnamon–Oberfläche kommt jedoch Windows & Mac Anwendern sehr entgegen – und mir auch.
Inzwischen, also ca. drei Wochen später, arbeite ich komplett unter Linux. Der Windows-Notebook ist erst einmal eingemottet – für den Fall des Falles. Wenn in 6 Monaten noch alles gut läuft, wird auch auf diesem ein Linux-Mint installiert. Bisher habe ich nicht auf meinen alten Rechner zurückgreifen müssen! Mein altes Windows läuft, wenn ich es überhaupt mal starte, super & schnell in der VM.
VirtualBox hatte ich selber noch gar nicht vorher benutzt und das schwierigste war hier das Microsoft-Tool disk2vhd auszumachen um meinen WindowsPC in eine VM zu sichern. Die meisten Tutorials beziehen sich auf die Tools von VirtualBox selber. Mit disk2vhd geht es aber wirklich viel einfacher – in Minuten! Inzwischen betreibe ich in einer zweiten VM sogar dieses Blog mittels Bitnami-Wordpress VM „lokal“ auf meinen PC. So kann ich auch ohne Internet „Texte texten“ und diese dann später in das „richtige“ Blog kopieren. Echt genial!
Die Linux-Alternativen zu gut bekannten Windows-Programmen funktionieren inzwischen sehr gut, teils besser. RawTherapiee z.B. scheint mir ein akzeptabler LightRoom Ersatz für die Foto-Nachbearbeitung. DarkTable war mir überhaupt nicht eingängig. Für das, was ich heute noch so mache, reicht mir RawTherapiee in den meisten Fällen. Die Malprogramme wie z.B. Krita sind mir selber zu abgehoben. Auch GIMP kann für mich „viel zu viel“. Deswegen nutze ich aktuell noch PaintShopPro 7.03 unter WINE. Unter Windows hatte ich das gleiche Problem: Aktuelle Programme sind mir oft mit zu viel Krams überladen, was nur absolute Profis brauchen.
Was in jedem Fall begeistert ist die Anwendungsverwaltung unter Mint: So etwas hat Windows gar nicht! Für den Windows-Store unter Win10/11 muss man sich bei Microsoft anmelden und findet dort dann faktisch nichts. Microsoft könnte den Store auch für OpenSource öffnen -> ohne Anmeldung. Man will aber nicht. Den Anwender ist damit aber nicht gedient und deswegen wendet er sich, wie auch ich, von den MS-Produkten ab. Ich würde ja gerne Geld für gute Dinge ausgeben, aber wenn ich heute Geld für Software ausgebe bekomme ich oft Gängelei: Nervige Online-Softwareaktivierungen und Zwangsregistrierungen. Nein, so geht das nicht!
Also: Viel Erfolg mit eurem eigenen Umstieg – falls euch diese Anleitung dazu inspiriert!
Der Rest dieses Beitrages ist nur für eingeloggte Freunde des Blogs einsehbar. Bitte logge Dich ein, oder schaue unter dem Menüpunkt 'Freunde des Blogs' für weitere Informationen wenn ein ernsthaftes Interesse besteht hier weiter zu lesen.



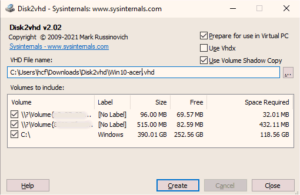
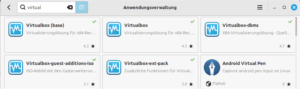


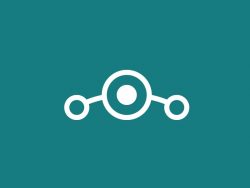






Neuste Kommentare