Windows 10 – meine “Update”-Erfahrungen
Bei einem neuen Notebook (Acer Aspire V3-372) war die Entscheidung zu treffen das mitgelieferte Windows 10 Home zu nutzen – oder ein Downgrade auf Windows 7 vorzunehmen – da das heute kein Thema mehr ist (2020) habe ich diesen Teil des Artikels entfernt.
So gibt es weiter unten im Artikel noch Tips wie man Windows 10 ungeschwätziger macht (Win10Privacy und O&O ShutUp 10), die Classic Shell installiert und auch die Firewall komfortabler benutzen kann (TinyWall). Wichtig auch: VeraCrypt und UEFI funktioniert nicht auf jedem (älterem) Notebook.
Inhaltsverzeichnis für den Schnellzugriff
Zur grundsätzlichen Installation von Windows 10 – wichtige Gedanken
Der Notebook kam leider mit – zwar wenigen aber dennoch typischen – Software-Add-Ons des Herstellers. Zudem war alles in einer Partition (C:) installiert, was es schwierig macht nachträglich z.B. noch Linux zu installieren oder eine Datenpartition für Backups der Systempartition zu nutzen (z.B. via Acronis TrueImage).
Weiterhin war in der Werkseinstellung der UEFI Secure-Boot aktiviert. Und das ist nicht gut, weil:
- Dieser verhindert das später einfach andere Betriebssysteme wie z.B. Linux parallel installiert werden können. Wobei das heute schon besser funktioniert.
- VeraCrypt (TrueCrypt Nachfolger) auch mit UEFI-Support auf dem Acer Notebook (wie auch bei anderen Herstellern) nicht funktioniert, weil UEFI nicht korrekt implementiert ist. Dies fällt dann leider aber erst nach der Installation auf 🙁
- Der Recovery-Mechanismus (CD) von vielen bzw. älterer Backup-Software UEFI ebenfalls nicht bzw. nur schlecht unterstützt.
Zwar kann das Secure vom UEFI Boot ausgestellt werden – es ist aber nicht möglich in den Legacy (BIOS) Boot-Mode zu wechseln ohne Windows 10 neu zu installieren. Wer weiter über UEFI im Internet ließt dem wird es sicherlich etwas gruselig um diese Methode. Eigentlich eine gut intentionierte Weiterentwicklung – welche in der Praxis (zumindest aktuell) noch viele Probleme produziert.
Windows 10 komplett neu installieren
Da eine Festplattenkomplettverschlüsselung eine zwingende Notwendigkeit war, ging also nichts um eine komplette Neuinstallation von Windows 10 im “Legacy” Modus (BIOS-Boot) herum. Da der komplette Notebook im Legacy-Modus nicht mehr das werksseitig installierte Windows 10 bootet, sollte vorab:
- Windows 10 aktiviert werden (damit ist es nach der Neuinstallation automatisch aktiviert, da die Seriennummer im OEM Bios liegt)
- Recovery-Medien mit den Hersteller-Tools erzeugt werden.
- Ggf. Treiberbackups von der Festplatte gezogen werden.
Anstatt der Hersteller Recovery-CD habe ich mich für die Neuinstallation entschieden eine Originale (und aktuelle) Microsoft Version von Windows 10 Home zu installieren – so entledige ich mich dann auch gleich allen Beigaben vom Notebook-Hersteller. Ein solches Medium ist direkt bei Microsoft verfügbar und kann auf CD gebrannt oder einem USB Stick installiert werden. Wer schon eine ISO-Datei hat, kann diese u.a. mit Rufus auf einen (dann bootbaren) USB-Stick kopieren.
Wichtig: Alle Treiber für den Notebook sollten vorab geladen werden. Das bei bei mir einfach, da der Hersteller diese gut zugänglich macht. Wichtig ist, das insb. der ‘Chipsatz’-Treiber nach der Installation zuerst installiert werden sollte – vor allen anderen Treibern.
Nach dem Booten vom USB-Stick ging die Installation schnell und problemlos von statten. Beim einrichten des Benutzerkontos sollte dann darauf geachtet werden das noch keine Netz- oder WLAN Verbindung besteht bzw. die Einrichtung eines Microsoft-Kontos übersprungen werden. Hier gibts noch einige Tips dazu. Nach und nach habe ich dann die Treiber installiert und mit Windows Update das System auf einen aktuellen Stand gebracht.
Datenschutz (W10Privacy & O&O ShutUp 10)
Stark bemängelt wird bei Windows 10 die deutlich stärkere ‘Geschwätzigkeit’ in Richtung Redmond (u.a. Telemetrie) und die vielen Onlinefunktionen (u.a. Cortana und Windows-Store) die viele Menschen nicht brauchen oder ablehnen.
Um all diese Einstellungen vorzunehmen und nicht benötigte Funktionen schnell abzustellen bzw. zu deinstallieren empfehle ich das Tool W10Privacy. Mittels dieses Tools können schnell alle datenschutzrelevanten Einstellungen zentral bearbeitet und eingesehen werden – zudem auch solche, die nicht mittels Dialogen zugänglich sind. Weiterhin bietet das Tool an verschiedene Anwendungen zu deaktivieren oder deinstallieren, bei denen das ansonsten nicht mit Bordmitteln möglich ist (z.B. XBox, Medien Apps, OneNote, etc.).
Wer W10Privacy nicht nutzen möchte, jedoch bei einigen der Einstellungen Hand anlegen möchte, der sei u.a. auf dieses Tutorial verwiesen.
Da selbst W10Privacy noch nicht alle Einstellungsmöglichkeiten erreicht, bietet es sich an, mit einem zweiten Tool – O&O ShutUp10 – die restlichen Privacy-Einstellungen vorzunehmen.
Windows 10 (Zwangs-) Update
Auch dieses Thema ist einfach zu ‘umschiffen’. Der Windows 10 Update-Service kann deaktiviert werden – und das in zwei verschiedenen Varianten.
- Einmal mittels der ‘Dienste’ Anwendung und dann ‘Windows Update’ auf Start-Type ‘deaktiviert’ setzen.
- Oder mittels einer Firewall-Regel (z.B. per TinyWall – weiter unten erläutert).
Der Nachteil dabei ist, das es auch keine ‘kleinen’ Updates gibt. Dafür aktiviere ich den Windows-Update Dienst dann von Zeit zu Zeit manuell, schaue nach Updates und dann deaktiviere ich Ihn wieder (per Firewall). Wenn ich vorher mitbekomme, das es mal wieder ein ‘großes’ Update von Microsoft gibt – dann lasse ich den Update-Dienst deaktiviert und installiere die wichtigen Updates erst einmal per Hand. Wenn ich später lese das das Update keine Probleme macht – installiere ich. Ich empfinde dieses als notwendig, da bei der Home-Version von Windows 10 die ‘großen’ Updates nur um ein paar Stunden verzögert werden können – und das ist für mich komplett unakzeptabel!
Um die manuellen Updates nicht einzeln zu laden empfiehlt sich hier der WSUS Offline-Updater, der aus einem c’t Projekt entstanden ist. Damit werden dann die Updates von Microsoft automatisch heruntergeladen und eine CD bzw. ein USB-Stick mit einem Updatescript erstellt. Das ist auch praktisch um mehrere Win10 oder Win7 PC’s upzudaten ohne zig mal viele hundert Megabyte über DSL oder Mobilfunk zu laden.
Das leidige Thema Startmenü (Classic Shell)
Eines der größten Kritikpunkte an Windows 8 war ja der Entfall des Startmenüs. Mit Windows 8.1 hatte Microsoft nachgebessert und mit Windows 10 nochmals etwas daran geschraubt. Dennoch können viele Menschen die Kacheln im neuen Startmenü von Windows 10 nerven. Zudem brauchen diese auch viel Platz auf dem Bildschirm und sind für mich unübersichtlich.
Um das gewohnte Startmenü von Windows 7 zusätzlich zu dem von Windows 10 zu benutzen gibt es das Programm Classic Shell, welches die gewohnten Startmenüs von Windows 7 oder XP auch unter Windows 10 zur Verfügung stellt. Die Installation ist einfach – und danach steht das gewohnte Windows 7 Startmenü wieder zur Verfügung.
Noch ein paar Tips (Firefox & TinyWall)
Die Tips zu Firefox habe ich in einen eigenen Blogeintrag ausgelagert.
Ein weiteres wichtiges Tool für mich ist jedoch der TinyWall. Dies ist eine Benutzeroberfläche für die Windows-Firewall – nur viel einfacher als mit Windows-Bordmitteln. TinyWall konfiguriert letztendlich nur die Windows-Firewall mit Regeln – ermöglicht jedoch die Einstellungen bezüglich Applikationen deutlich einfacher vorzunehmen.
So kann in der Normaleinstellung kein Programm (außer den wichtigen Windows-Diensten wie DHCP & Co.) mit dem Internet kommunizieren. Erst nach dedizierten Freigabe können Programme entweder komplett, nur ausgehend bzw. nur auf bestimmten Ports mit dem Netz kommunizieren. Bei mir sind das in der Regel nur die Web-Browser auf Port 80, 8080 und 443, mein eMail Programm. Alles andere braucht in der Regel keinen Netzzugriff – und wenn, dann nur ausnahmsweise.
Tip: Hier (in der TinyWall) lässt sich auch der Windows-Updateservice mit einem Häkchen komfortabel deaktivieren.
Mein Fazit
‘Alles in allem’ betrachtet war das, was zu tun war, sehr recht schnell und verhältnismäßig unkompliziert zu erledigen.
Das was eine große Lernphase darstellte, war die komplette Neuinstallation von Windows 10 – welche wegen VeraCrypt notwendig wurde. Letztendlich bin ich auch darüber froh – denn mit der Neuinstallation eines ‘originalen’ Windows 10 Home läuft deutlich weniger Acer Software im Hintergrund von der ich nicht weiß was Sie genau (und wann) macht. Da es in der Regel auch wenig Updates für die Herstellersoftware gibt – ist dieses ein potentielles Einfallstor für etwaige Schadsoftware weniger.
Zu hoffen ist, das Microsoft in den nächsten Versionen von Windows 10 nicht die aktuell durch W10Privacy genutzten Möglichkeiten einschränkt das System weniger geschwätzig zu machen.
Update: Mit der Version 1803 sind einige neue Sachen an Schaltern hinzugekommen – deswegen bitte immer die aktuellen Versionen von W10Privacy & Co. benutzen. Ein paar weitere Tips gibts dann bei heise.de [1].
Links / Quellen
- [1] Privatsphäre in Windows 10 schützen, heise.de, 24.8.2018


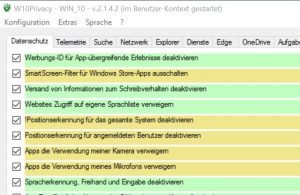
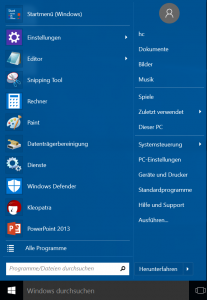
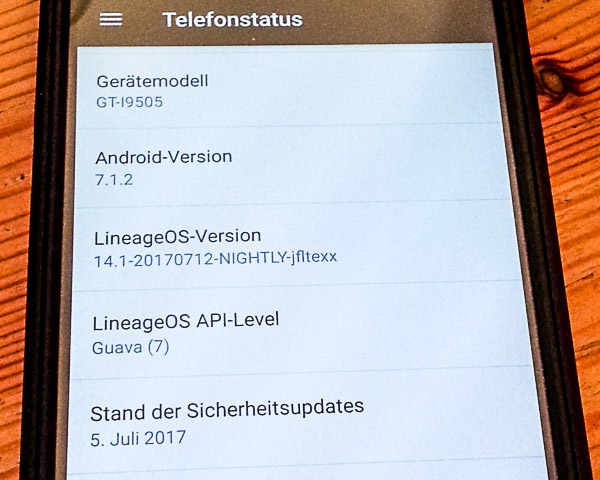





Neuste Kommentare