WLAN & Mobilfunkbelastung am Notebook & Smartphone reduzieren – mit aktiver USB3.0-Verlängerung, USB-C Ethernet-Adapter & USB-Tethering

Ein Notebook das mit einem “aktiven” 5 Meter USB3.0 Kabel an ein Android Telefon (oder WLAN-USB-Stick) angeschlossen wird. Das Telefon kann dann so platziert werden, dass eine Wand zwischen Anwender und Telefon ist (z.B. aus dem Fenster hängen, hinter einen Stahlschrank, etc.).
Wer meine vielen (>30) Artikel zu EMF (-> elektromagnetische Felder) kennt, der weiss, das ich WLAN und Mobilfunk (speziell LTE und 5G) aus gesundheitlichen Gründen meide “wie die Pest”. So sind denn auch die größten “Verschmutzer” in der Nähe bei vielen, neben einem Router mit WLAN, das eigene Smartphone und das eigene WLAN-Notebook.
Das Problem: Wo in der eigenen Wohnung noch schnell ein Netzwerkkabel zum Router gesteckt bzw. gelegt werden kann, ist dies unterwegs oder auch an manchen “mobilen Arbeitensplätzen” (-> Firma & Kunde) oft schlecht möglich. Genauso verhält es sich mit einem kabelgebundenen Telefon: Zuhause einfach, unterwegs, mit Ausnahme einer Telefonzelle, nicht möglich.
In diesem Artikel möchte ich nun aufzeigen wie die Strahlenbelastung mit wenig Geld und recht einfach a) unterwegs und b) zuhause reduziert werden kann. Folgende Aspekte möchte ich vorstellen:
- Ein (Android) Smartphone am Ethernet Netzwerk-Kabel
- Telefonanrufe auf dem Smartphone im Flugmodus empfangen (SIP-Telefonie)
- Ein Notebook mit (aktiver) USB-Verlängerung und Smartphone als LTE/Mobilfunk-Modem (Tethering)
- Ein Notebook mit (aktiver) USB-Verlängerung und Smartphone als WLAN-“Stick”
- Wichtige Hinweise für externe WLAN-Sticks an der USB-Verlängerung
- Eine Einkaufsliste
Ganz wichtig: All dies funktioniert unproblematisch mit jedem halbwegs aktuellem Android-Smartphone. So habe ich sogar ein ca. 8 Jahre altes Samsung Galaxy S4 auf Android 11 (-> LineageOS) geupdated und kann damit alles machen, was die neueren Geräte können. Mit Apple Geräten kenne ich mich hingegen nicht aus, da ich keine solchen Geräte benutze. Grundsätzlich funktioniert das vorgestellte jedoch auch da, wobei, je nach Generation der Geräte, Adapter mit speziellen Apple-Anschlüssen verwendet werden müssen.
Inhaltsverzeichnis für den Schnellzugriff
Ein (Android) Smartphone am Ethernet Netzwerk-Kabel

Ein Android Telefon mit USB-C Ethernet Netwerk-Adapter. So kann man auch mit Flugmodus und ohne WLAN im Internet “surfen”, die eMail abrufen, Telegram’en und sogar telefonieren!
Die einfachste Übung ist der Anschluss eines Ethernet-USB-C Adapters an ein aktuelles Android-Telefon. Wer noch einen Micro-USB-Anschluss am Telefon hat, braucht einen entsprechenden Adapter von USB-C auf Mikro-USB oder einen Ethernet-Adapter mit Micro-USB Anschluss.
Der Stecker des USB-Ethernet-Adapters wird dann einfach in die USB-Buchse des Telefons eingesteckt und der Flugmodus wird aktiviert. Das Telefon greift dann automatisch auf die Netzwerkverbindung über den USB-Ethernet Netzwerk-Adapter zurück. Es kann dann, bis auf die Telefongespäche & SMS über den Mobilfunk, ganz normal mit dem Telefon gearbeitet werden: Also Surfen, eMail, Telegram & Co. Das Ganze sollte auf allen aktuelleren Android-Telefonen “einfach so” funktionieren – es sei denn, der Hersteller hat die USB-Treiber für einige Geräte entfernt.
Der Nachteil: Wenn der Flugmodus aktiv ist, können keine Mobilfunk-Telefonate und SMS mehr empfangen werden. Sicher recht naheliegend 😉 Allerdings gibt es auch hier “Mittel & Lösungen” auf die ich im nächsten Abschnitt eingehe.
Tipp: Ich nutze ein altes Samsung (S4, herausnehmbare Batterie) mit LineageOS, ohne Kontakte & am Netzwerkkabel für Messenger wie Telegram FOSS oder Signal. So können mir diese Programme keine “Daten & Kontakte abziehen” – zumindest nicht vom PC und auch nicht aus den (nicht existierenden) Kontakten. Egal wie man es dreht, auch bei den “Alternativen” werden im Hintergrund die Adressbücher und zumindest die Metadaten der Kommunikation “von den Diensten” abgesaugt werden. Wer meint hier “sicher” zu sein, der irrt aus meiner Sicht. Ob zumindest die Video-Konferenzen von Signal sicher sind weiß ich nicht – ich weiß nur, das sie faktisch überall anders unsicher sind (Zoom, GoTo, Blizz, Skype, Meet, Lifesize, etc.). Insofern nutze ich auch hier das Telefon am Netzwerk-Kabel, weil ich alle eingebauten Wanzen im Notebook (-> Mikrofone & Kameras) deaktiviert habe (-> Geräte-Manager oder mit der Kneifzange).
Telefonanrufe auf dem Smartphone im Flugmodus empfangen (SIP-Telefonie)
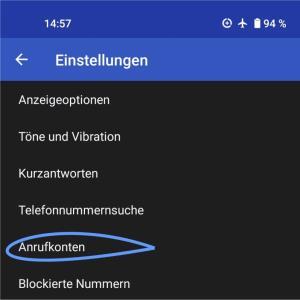
So gehts: Anrufkonten unter den Einstellungen in der Telefonie-App von Android. Dort können dann die SIP-Telefonnummern, z.B. von Sipgate.de, konfiguriert werden. Hinweis: Bild unter Android 11 mit LineageOS.
In einem älteren Artikel hatte ich schon auf so genannte SIP- bzw. Internet-Telefonie Rufnummern hingewiesen, welche für eingehende Anruft meist kostenlos sind. Unter Android können in der Telefonie-App verschiedene “SIP-Telefonnummern” hinzugefügt werden – so dass das Telefon nicht nur Anrufe über das (LTE-) Mobilnetz empfangen und führen kann, sondern auch direkt über jede Internetverbindung, also den Ethernet-USB-Adapter, Mobile Daten (LTE) oder WLAN. So kann dann auch im Flugmodus, ohne SIM-Karte & Co., über die Netzwerkverbindung (Ethernet, WLAN) telefoniert werden.
Wer nun unbedingt Mobilfunknummer-Anrufe auf dem Smartphone auch dann empfangen will, wenn das Smartphone im Flugmodus ist, der richtet einfach eine Rufumleitung auf die “SIP-Telefonnummer” ein. Diese klingelt dann auch ohne Mobilfunk auf dem per Ethernet verbundenem Smartphone oder jedem anderen Internet-Telefonie fähigem Gerät, z.B.:
- Yealink IP-Telefone
- Grandstream IP-Telefone
- Ein PC mit entsprechender SIP-Telefonie Software & Headset oder
- eine Fritz!-Box mit angeschlossenem ISDN- oder Uralt-Telefon.
Mehr steht dann in meinem oben verlinkten SIP-Telefonie Artikel. Auch wenn der Artikel schon älter ist – meine SIP-Rufnummern bei Sipgate.de funktionieren immer noch einwandfrei. Telefonieren tue ich dann über eine Fritz!-Box mit (alten) Analog + ISDN-Telefonen sowie einem Yealink IP-Telefon über ein Ethernet Netzwerk-Kabel.
Ach ja: Es können auch alte (bzw. bestehende) Festnetznummern nach der Kündigung des Vertrages zu Sipgate.de “portiert” werden. Das ist z.B. sehr praktisch wenn umgezogen wird und sonst die Ortsrufnummer wegfällt.
Hinweis: SIP steht für “Session Initiation Protokoll” – einem Standard für die Internettelefonie.
Ein Notebook mit (aktiver) USB-Verlängerung und Smartphone als LTE/Mobilfunk-Modem (Tethering)
Mit diesem Aufbau kann jeder das Kabel vom Notebook zum Smartphone so weit verlängern, das letzteres (mit dem Smartphone) aus dem Fenster baumelt oder hinter einem Stahlschrank bzw. hinter einer dicken Wand verschwindet. Damit kann, je nach Wand und Abstand, die Mobilfunkstrahlung deutlich reduziert werden. Das ist nun keine Empfehlung zum gefahrlosen LTE-Surfen – jedoch “ganz viel weniger schlecht”, als das Telefon einen Meter neben sich liegen zu haben. Alternativ könnt Ihr so den Notebook mit Headset als SIP-Telefoniegerät benutzen, wobei das Mobiltelefon, was an der USB-Strippe aus dem Fenster hängt, als LTE-Modem dient.
Das Bild am Anfang des Artikels zeigt den Aufbau:
- Ein Notebook, daran angeschlossen
- die aktive USB3.0 Verlängerung, daran angeschlossen
- das USB-Kabel für Smartphone und daran angeschlossen
- das Smartphone.
Wichtig ist die “aktive” USB-Verlängerung, welche das USB-Signal verstärkt. Die “aktive” Verlängerung ist ein paar € teurer als ein “nacktes” Verlängerungskabel – und kostet je nach Qualität um die 20€. Wem die 5 Meter nicht reichen, der kann bis zu 5 aktive USB3.0 Verlängerungen hintereinander stecken (-> Reihenschaltung) und so die USB-Verbindung bis auf 25 Metern verlängern. Ich würde es aber bei maximal 10-15 Metern belassen.
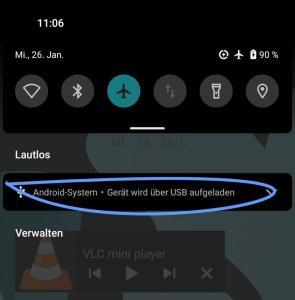
Schritt 1: Nach dem Verbinden per USB an den Notebook runterwischen und auf die USB-Optionen Tippen.
Nach dem das Android-Smartphone verbunden ist, muss dort noch das sogenannte USB-Tethering aktiviert werden. Das “Tethering” macht das Smartphone zum Netzwerkadapter bzw. Mobilfunk- & WLAN-Router für den angeschlossenen PC.
Zu diesem Menü, das in Schritt 3 am Anfang dieses Abschnittes abgebildet ist, gelangt man nach Verbindung des USB-Kabels vom Smartphone mit dem Notebook durch “von oben runter wischen” und nebenstehende Aktionen.
Hinweis: Die Bildschirmfotos sind mit einem Android Version 11 gemacht (LineageOS) – und können sich in zukünftigen Versionen sicher leicht verändern.
Ein Notebook mit (aktiver) USB-Verlängerung und Smartphone als WLAN-“Stick”
Ein Android-Smartphone kann auch als “WLAN-Stick” bzw. externer WLAN-Empfänger am USB-Kabel dienen.
Der Vorteil: Das Notebook kann in den Flugmodus geschaltet bzw. das “interne” WLAN im Notebook deaktiviert werden. Die Handhabung ist einfach: Das Smartphone mit einem WLAN verbinden, über USB an den Notebook anschließen und USB-Tethering aktivieren. Fertig!
Was viele nicht bedenken: Das WLAN im Notebook funkt direkt vor einem und die Sendeantenne ist entweder direkt unter der Tastatur oder im Rahmen des Bildschirms integriert. Damit bekommt der Benutzer dann immer unmittelbar die “volle Dröhnung” Mikrowellen und WLAN-Signale ab. Ungut!
Wichtige Hinweise für externe WLAN-Sticks an der USB-Verlängerung

Aktive USB3.0-Verlängerung mit WLAN-USB Dongle im Detail. Wichtig: Eine “aktive” Verlängerung hat immer den dicken “Knubbel” mit der “Signal-Verstärker-Elektronik” am Ende.
Natürlich kann auch ein WLAN-Stick an die aktive USB-Verlängerung angeschlossen werden, z.B. wenn das ganze eine “Dauereinrichtung” ist. Einige Menschen die ich kenne haben das aktive USB-Kabel mit WLAN-Stick durch die Wand und am Haus entlang ‘fest’ verlegt, so das es einen gutem Empfang zum Nachbar-WLAN hat. Die Hauswand dient dann gleich der Abschirmung. Das dicke Ende des USB-Kabels + WLAN-Stick liegt dann wetterfest in einer abgedichteten Plastik-Box. Wird eine Internet-Verbindung bentigt, wird einfach das USB-Kabel in den Notebook eingesteckt.
Das ganze hat aber seine Tücken!
Das Problem: Unter Windows ist es sehr schwierig, das interne WLAN zu deaktivieren, während das “externe” über den (verlängerten) USB-Anschluss aktiv ist – denn der Flugmodus deaktiviert alles oder nichts. Um alles “wirklich” richtig zu machen, muss in der Regel der “Geräte-Manager” bemüht werden, mit dem das interne WLAN dauerhaft deaktiviert wird. Dazu muss der Geräte-Manager als Administrator ausgeführt werden. Zusätzlich können auch die WLAN-Treiber für das interne WLAN deinstalliert werden. “Dauerhaft” ist unter Windows aber eine schwierige Sache, denn nach einem “großem” Windows-Update kann das interne WLAN auf einmal wieder aktiv sein.
Tip: Im Geräte-Manager können auch die Treiber für die Video-Kamera und die Mikrofone deaktiviert werden – also wenn man diese nicht per Seitenschneider deaktivieren mag 😉 Wer nun Telefonieren will, steckt bei Bedarf ein USB-Headset bzw. eine USB-Kamera an den PC bzw. den Notebook.
Eine Einkaufsliste
Als Android-Smartphone bietet sich in der Regel jedes Gerät ab Android OS 11 an. Hier würde ich auf jeden Fall ein Gerät ohne 5G bevorzugen – und wenn das nicht möglich ist, 5G deaktivieren.
Folgende Komponenten verwende ich:
Hinweis: Die nachfolgenden Zeilen sind nur für eingeloggte FdB sichtbar, da ich öffentlich nicht gerne Produkte verlinke.
Ein aktives 5m USB3.0 Kabel, ein USB-C Ethernet Adapter und ein USB-WLAN Stick (2,4 GHz) lassen sich jedoch schnell überall finden.
Mein Fazit
Mit etwas Umsicht ist es einfach die Strahlenbelastung durch Mikrowellen aus WLAN und Mobilfunk zu reduzieren – wenn es denn mal unbedingt sein muss, oder sich beruflich nicht verhindern lässt. Wer alles noch etwas optimieren möchte, dem kann ich noch folgendes ans Herz legen:
- Den “Flugmodus” wenn immer möglich aktiv schalten.
- Meint auch: Das Smartphone in der Nacht ausschalten oder auf Flugmodus stellen.
- Wenn der Flugmodus nicht aktiv ist, zumindest die Mobilen Daten abschalten – das Telefon funkt dann nicht mehr alle paar Sekunden irgendwohin.
- Bedeutet: SMS und Telefonie funktionieren weiter, alles andere ist Stumm. Ja, Telegram, WhatsApp & Co. sind dann “still”.
- Abhilfe: Hier können die “Info-Süchtigen” ab und zu den Datenfunk für eine Minute aktivieren um neues dann geballt in einem Rutsch abzurufen.
- In den Telefonoptionen 2G für die Telefonie aktivieren. Zudem den Datenmodus abschalten, wenn telefoniert wird.
- Warum? Die alten 2G-Signale (GSM) sind aus meiner Sicht weniger schädlich als 3G, 4G und 5G.
- Die 5G Option im Smartphone deaktivieren, wenn vorhanden.
- Warum? Die 5G-Signale sind potentiell noch schlechter für Mensch und Tier als die 4G-Signale (-> Modulation).
- WLAN abschalten wenn es nicht unbedingt gebraucht wird.
- Warum?: Muss ich hoffentlich nicht noch mal erklären 😉
- Bluetooth grundsätzlich nicht nutzen und deaktivieren – auch (und insbesondere) keine Bluetooth-Kopfhörer
- Warum?: Nutzt WLAN-Frequenzen und WLAN-Modulation. Ist ein paar Centimeter vom Kopf weg auch keine gute Idee.
- Ganz wichtig: Bei schlechtem Empfang erhöht sich die Sendeleistung. Von durchschnittlich 0,25 Watt auf bis zu 2 Watt!
- Bedeutet: Das Telefon nur da nutzen oder hinstellen, wo der Empfang gut ist – ein langes USB-Kabel hilft. Nie im Auto telefonieren, auch nicht in der Bahn!
- Alternativ: Die Gespräche & das Surfen kurz halten, das Telefon, wann immer möglich, im Flugmodus belassen, bzw. den Mobile Daten ausschalten.
Das war es dann auch schon wieder 😉
Der Rest dieses Beitrages ist nur für eingeloggte Freunde des Blogs einsehbar. Bitte logge Dich ein, oder schaue unter dem Menüpunkt 'Freunde des Blogs' für weitere Informationen wenn ein ernsthaftes Interesse besteht hier weiter zu lesen.

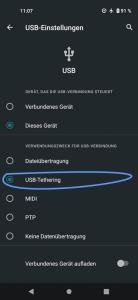
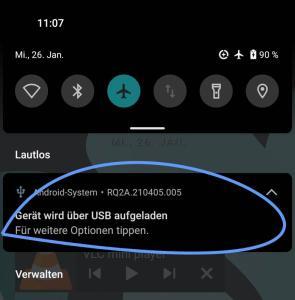




Neuste Kommentare